Find helpful customer reviews and review ratings for Audacity Audio Recording & Editing Software - Professional Sound Recorder Software for Windows PC & Mac - Digital Player for Common files: WAV, AIFF, MP3, OGG Premium Edition at Amazon.com. Read honest and unbiased product reviews from our users. Audacity review: Features Audacity is available for Mac OS X, Windows and Linux, which is one the best operating system compatibility options out there. The interface, when you first open the app is clean, albeit rather bare-bones, and well-organized and approachable even for the most novice user.
- Audacity For Windows 10 Review
- Audacity Download For Windows 10
- Audacity For Pc Windows 10
- Install Audacity For Windows 10
| This page provides a checklist of essential tips to ensure your computer has sufficient resources, properly tweaked hardware and appropriate drivers to record without dropouts or clicks. |
| Related article(s): |
A computer is not a ready-made recording studio
Recording is a much more demanding activity than playing an audio file in an application like Windows Media Player. Real-time recording is a very resource-intensive task for computers, which in most settings are not recording studios but multi-task machines with many competing demands on their processor. Therefore it's important to take steps to maximise available computer resources when recording.
Also the computer sound device, the drivers it came with and other hardware as shipped may not be up to the job of recording properly. This is especially likely to be true on a laptop or netbook computer. Consider upgrading to better equipment such as a professional microphone and an external USB or Firewire recording interface.
Ensuring sufficient computer resources are available
- Close all un-necessary programs and processes while recording.
- Be aware of background virus scanners and other system tray programs. By default, Norton, Sophos and other anti-virus products scan each Audacity .au file as it is written. This scanning can affect recording as it takes too long. See if the scanner can be configured to ignore files written in Audacity's temporary directory (see point 3 below). Otherwise, consider disconnecting from the internet then disabling your firewall while recording - some common firewalls can consume 30% or more of a slower computer's processor usage.
Avoid scheduling security updates such as Windows Update during recordings, or allowing the computer to choose its own random times to update. Instead, schedule updates to run overnight or at other times when you know you won't want to record.
- Set the path to the Audacity temporary directory to a local drive, not a network or USB drive. Audacity's temporary directory is used for storing audio data whilst recording and needs fast access. The path can be set in the Directories Preferences. Try to avoid data transfers between networked computers while recording is taking place.
- Set system swap or paging file appropriately. Recordings will stop if the paging file is full.
- Consider installing more RAM, RAM is relatively inexpensive and extremely cost-effective in improving computer performance.
- Consider reducing the bit depth for recording and importing from the default 32-bit to 16-bit. This can be done at 'Default Sample Format' on the Quality Preferences. Reducing the bit depth halves the amount of data processed and the time taken to write it to the disk.
- Set the Project Rate to 44100 Hz at bottom left of the Audacity window or in Quality Preferences as above. Higher rates will significantly increase the data load without proportionately improving the quality.
- Don't record stereo unless you have to. Stereo requires your machine to handle twice as much data. A single instrument or solo vocal track should usually be recorded in mono. You can position it in the stereo mix later. To record in mono, set recording channels to '1 (mono)' on the Devices tab in Audacity .
- Turn off 'Auto-scroll while playing' on the Interface Preferences. This stops the display re-drawing as the recording is made, freeing resources for recording. Alternatively minimize Audacity during the recording.
- Disable the Meter Toolbar on the View > Toolbars in Audacity. This prevents resources being used continually refreshing the meters.
- Zoom out to the whole length you will be recording.
- Consider turning off 'software playthrough' on the Recording tab in Audacity. If you need to hear what you are recording, try unmuting and turning up microphone or line-in in the playback section of the Windows system mixer or Linux ALSAmixer. On Mac, try the Audacity 'hardware playthrough' option instead of 'software playthrough'.
- Consider increasing the default 'Buffer length' setting of 100 milliseconds. This can be changed in the 'Latency' panel in the Devices Preferences. Doing so will increase the amount of time audio takes to travel through the sound device and will ease the strain on the CPU because the audio will be taken through in larger chunks. The disadvantage is that this will increase the delay in laying down and monitoring recordings.
- On slower machines, turn off clipping analysis at View > Show Clipping while recording.
- Disable screensavers if you are making a long recording and will be away from the computer. These can freeze recordings. Switch the monitor off instead.
- Reboot before a long and important recording, especially on a slower/older computer or one with limited RAM.
- Make sufficient disk space available. Audacity tells you how much longer you can record for (based on available disk space) in the Status Bar at the bottom of the window.
- Delete un-needed files and temporary files.
- Choose a disk with the most space. Go to the Directories Preferences and set the temporary directory to a disk which has more space. If saving an Audacity Project before starting recording, choose the disk at File > Save Project As...
- Be aware of any disk quotas which may be in force for your user account. These restrict the amount of disk space you can use and will cause recordings to stop once your quota is exceeded.
- Defragment the hard drive (only affects Windows users).This increases the speed your computer can read and write information by ensuring that files are kept close together in a logical manner.
- Increase the priority of Audacity:
- Windows 10/8/7/Vista users can try Task Manager to increase the priority of Audacity once it has been launched. Access Task Manager by pressing CTRL + ALT + DEL, then click on the Processes tab. Select audacity.exe under 'Image name', right-click over it and choose one of the priorities above normal. 'Realtime' is not generally recommended. Try 'Above normal' or 'High'. Sometimes, reducing the priority of any other programs you must run can help too.
To launch Audacity with a particular priority, you can try PsExec from the Windows Sysinternals Suite. Create a shortcut and in its Properties, set the 'Target' to contain the path to PsExec, the required priority and the path to Audacity, as in this example (enclose the path in quotes if it includes spaces):
C:WindowsSystem32PsExec.exe -d -high 'D:Program Files (x86)Audacityaudacity.exe' - Mac users can use the Terminal's 'renice' command. Lowering the 'nice' level of Audacity will raise its priority if the priority of other devices is unchanged. The default nice level for most applications is 0, in a range between –20 (highest priority) and +20 (lowest priority). To change Audacity's nice value, type:
where {nice #} is the nice level and {pid} is the process ID number of Audacity. You can determine a process pid with the 'top' command or from Activity Monitor (Process Viewer in OS X 10.2 or earlier).sudo renice {nice #} {pid} - GNU/Linux, *BSD and most other Unix-like systems can also set program priority via the nice level. On Linux you may need to run as root to set very low nice levels. You may want to review additional help on nice for Linux and BSD
- Windows 10/8/7/Vista users can try Task Manager to increase the priority of Audacity once it has been launched. Access Task Manager by pressing CTRL + ALT + DEL, then click on the Processes tab. Select audacity.exe under 'Image name', right-click over it and choose one of the priorities above normal. 'Realtime' is not generally recommended. Try 'Above normal' or 'High'. Sometimes, reducing the priority of any other programs you must run can help too.
- Optimize Windows processor scheduling for 'background services'. Right-click over My Computer or Computer > Properties, then click the 'Advanced' or similar link or tab. In the 'Performance' section, click 'Settings', then the 'Advanced' tab. In 'Processor Scheduling', choose 'Background services' then OK and OK. Note: This may not be the best setting for general computer use; if programs seem slower to launch or respond, change the setting back to 'Programs' after recording.
- Enable DMA mode for your hard drive (only affects Windows and Linux). Doing so can increase disk reading and writing speed tenfold and use less resources in doing so.
- Be aware of operating system conflicts. Sometimes (mainly on Windows) system conflicts can arise and the operating system can become corrupt or partially corrupt, affecting sound recording and playback even though the sound drivers are properly up-to-date. Unpredictable behaviour and error messages in programs would be strong evidence of this. Try backing up your data and reinstalling the operating system.
- Be aware of physical connections to and inside the computer.
- Make sure the input cable and external audio device (if any) are firmly attached to the computer. Connect USB devices to a separate USB port on the computer, not a USB hub.
- Make sure that connections inside the computer to the drive(s) and to internal sound devices are tight.
Ensuring proper device and driver performance
- Avoid interrupt sharing for your soundcard or Sound Device. This means checking with your motherboard manual which slot is best to put the soundcard in if you are installing a PCI soundcard, and trying to avoid IRQs shared with noisy devices like the graphics card and mouse. If your operating system and hardware support APIC with many more IRQs, then you can avoid interrupt sharing altogether.
- Update your hardware drivers to avoid conflicts and get better hardware performance. You should consider updating drivers for your:
- Video (Graphics) Card - for example, if your graphics card is handling the display of the waveform efficiently in Audacity while recording is taking place, you have more resources available for laying down the recording properly.
- Hard Drive Controller - this is especially important for RAID and other high performance controllers.
- Soundcard or sound device. These are of course the most important drivers as regards Audacity. Low quality, generic or outdated sound drivers (mainly but not exclusively on Windows systems) are a common cause of crashes, especially during recording. If your computer reboots spontaneously when launching Audacity, or during recording or playback, it's a sure sign of sound driver problems. Using the latest sound device drivers for your computer model from the manufacturer of the sound device or motherboard will help avoid such problems. See Updating Sound Device Drivers for helpful hints and instructions on this.
- Check if Windows can process real-time audio efficiently:
- DPC Latency Checker checks if your audio/video drivers may be causing excessive Deferred Procedure Call latency. If so, this may cause dropouts in live audio/video streams. This tool is easy to use but does not itself identify which drivers are causing excessive DPC's or test other potential causes of dropouts.
- LatencyMon analyzes the possible causes of buffer underruns by measuring kernel timer latencies and reporting Deferred Procedure Call (DPC) and Interrupt Service Routine (ISR) execution times as well as hard page faults. This tool is not for novice users but it can identify the kernel modules and processes responsible for causing audio latencies which result in dropouts.
Are you an aspiring YouTuber looking to upload your first video? Alternatively, are you an amateur singer looking to improve the quality of your recordings? If you are one of the aforementioned, then this post is for you.
There are numerous applications for editing your audios with Audacity being the most popular. This application is free and incorporates advanced features that allow you to edit your audios in various ways. Audacity can be used to join or trim audios, remove noise and conduct spectrum analysis. In case Audacity doesn't seem to serve you right, there is a wide array of options to choose from. Among the Audacity alternatives include:
Top 1. TunesKit Audio Capture (Windows & Mac)
TunesKit Audio Capture is a highly revered audio editor and offers exciting features that make the editing experience fun and effortless. With this Audacity alternative, you can record any audio playing on the computer with high quality, such as streaming music, radio, background music in the game, etc. After that, you can perform a myriad of editing tasks. Once you have completed editing the audio you can save it in a wide range of formats like MP3, WAV, AAC, FLAC, etc. In addition, the edited audio retains its ID3 tags thus you are assured of enjoying audio with unscathed quality.
Pros:
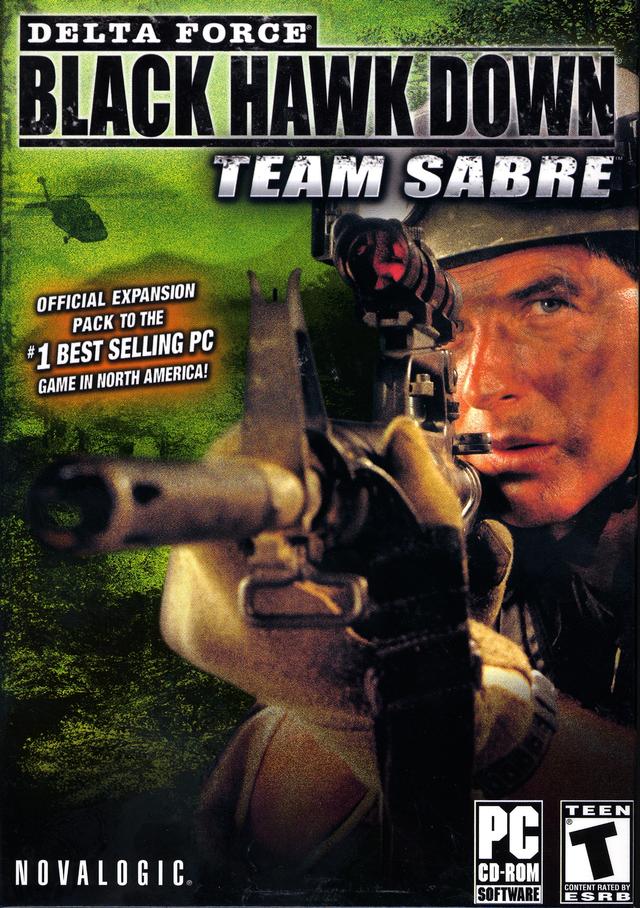
1. Keep original quality and ID3 tags for audio;
2. Lets you capture multiple audios simultaneously;
3. Lets you to split, cut and mix captured audio tracks.
Cons:
1. The free trial version only allows users to record audio for one minute.
Audacity For Windows 10 Review
Top 2. AudioDope (Windows)
As much as AudioDope is not loaded with numerous features, this Audacity alternative can still get the job done effectively. This program contains numerous audio effects that allow you to modify your audio file and modify each track separately. Also, there are numerous in-built tools like frequency analyzer and tone generator that enhance your editing experience. AudioDope also supports VST plug-ins and allows you to create ringtones from your audios.
Pros:
1. Can record sound from any available source;
2. Can filter sound for high or low;
3. Allows for processing of different channels separately.
Cons:

1. Keep original quality and ID3 tags for audio;
2. Lets you capture multiple audios simultaneously;
3. Lets you to split, cut and mix captured audio tracks.
Cons:
1. The free trial version only allows users to record audio for one minute.
Audacity For Windows 10 Review
Top 2. AudioDope (Windows)
As much as AudioDope is not loaded with numerous features, this Audacity alternative can still get the job done effectively. This program contains numerous audio effects that allow you to modify your audio file and modify each track separately. Also, there are numerous in-built tools like frequency analyzer and tone generator that enhance your editing experience. AudioDope also supports VST plug-ins and allows you to create ringtones from your audios.
Pros:
1. Can record sound from any available source;
2. Can filter sound for high or low;
3. Allows for processing of different channels separately.
Cons:
Adobe elements 11 price. 1. Only works with Windows operating system.
Top 3. WavePad Audio Editor (Windows & Mac)
This is arguably one of the simplest applications but it also has amazing features. With WavePad, you can perform simple editing functions like audio trimming and advanced tasks like echoing, reverbing and normalizing the audio track. Additionally, WavePad also offers features like text to speech and voice changers which help you work on audios that require multiple voices on it. Amazingly, this alternative to Audacity helps you edit the audio in your videos without having to separate the audio and video.
Pros:
1. Can process and convert multiple files simultaneously;
2. Comes with lots of great tools such as voice changer, speed synthesis and spectra analysis among others;
3. Allows you to save processed files on portable devices.
Top 4. WaveShop (Windows)
WaveShop is another great alternative to Audacity. This audio editor is famed for its unique feature of real-time previewing of the audio. With this feature you can achieve a fine-tuned audio. Moreover, the multi-selection tool allows you select various parts of the audio and apply effects on it. In addition, the advanced memory management system will come in handy in enabling you to edit large files for longer periods without compromising on the audio quality. Also, you will be able to analyze the spectrums and receive support for VST plug-ins.
Pros:
1. Has the capacity to edit large files even those exceeding 4 GB;
2. Has Unlimited undo;
3. You record anything without any limitation.
Top 5. Nero Wave Editor (Windows)
This alternative to Audacity is undoubtedly one of the most powerful audio editor tools available. With this application, you can edit files with resolutions as high as 24-bit/192kHz. With more than 30 in-built processors, you can rest assured of achieving the highest quality in your audios. This application supports VST plug-ins and can comfortably handle files larger than 4GB. Other key features are: vinyl restoration and recording, automatic file conversion and mixing and real-time editing that doesn't compromise your audios.
Pros:
1. Has a great user interface and is easy to use;
2. Allows for unlimited undo;
3. Allows you to save the frequently used settings via the Preset Manager.
Cons:
1. Is only compatible with Windows operating system.
Top 6. Adobe Audition CC (Windows & Mac)
This software is one of the most powerful audio editors and allows you to conduct simple audio editing and complex tasks like full music production. Even with its incredible power Adobe Audition has proven to be easy to use thanks to its user-friendly interface. The features of this Audacity alternative Mac allow it to handle anything that you throw at it. The features of this audio editor include: multi-track editing, auto ducking which uses Adobe's AL technology to lower the volume of background tasks thus improving vocal quality and clip editing. More to that, there are various plug-ins available which allow it to perform well. Also, this audio editor is able to support almost all the audio formats available.
Pros:
Audacity Download For Windows 10
1. Is fast and easy to use;
2. Has lots of features which makes it quite powerful.
Cons:
1. Subscription based which can be very expensive in the long run;
2. Complex for beginners.
Top 7. FL Studio (Windows & Mac)
This is arguably the go to software for pro editors and producers. Having been in use for more than 20 years, FL Studio has been used by some of the most revered names in the world of music. Apart from the common features found in most audio editors this Audacity alternative for Mac also comes with advanced features that allow you to add a myriad of effects for quality music production.
Pros:
1. Lots of great features;
2. Free update forever and easy to use;
3. Supports fast workflow.
Cons:
1. The process is a bit clunky and can be messy at times.
Top 8. Logic Pro X (Mac)
Logic Pro X from Apple is no doubt the perfect Audacity alternative for Mac users. Being one of the oldest production and audio editing software available, you are assured of an exceptional outcome. With this software, you will enjoy advanced features such as: multi-track editing, audio plugins for advanced reverb and vintage EQs. Since this software is designed by Apple, it is bound to work flawlessly on any of your Mac devices despite the version.
Pros:
1. Very powerful tool for making podcasts and other recodings;
2. Very simple and easy to use user interface;
3. Lots of great features.
Top 9. Ardour (Windows, Mac & Linux)
This audio editing software is designed for use on all operating systems available. The popularity of this Audacity alternative emanates from its simple recording interface which requires you to simply plug a microphone to your device, open the software and record. With this feature, you are able to see and monitor your recording wave thus you are able to adjust the input gains to achieve the best audio quality.
Pros:
1. Allows you to copy, cut, paste, delete, move, drag, rename, drop snapshot and zoom music videos;
2. Allows for unlimited undo/redo;
3. Allows for unlimited tracks, plugins, and inserts.
Cons:
1. So complicated that users need lots of time to learn.
Audacity For Pc Windows 10
Top 10. Wavousar (Windows)
Wavousar ranks highly among the alternatives to Audacity. In fact, this is arguably the lightest audio editor with a size of 1 MB. The small size of this audio editor shouldn't be used to gauge its performance as it is packed with an array of incredible features. With Wavousar, you can edit more than one file in a single session. The batch processing feature allows you to inject VST effects to an entire folder of audios and record audio from the sound-card input of your PC. Furthermore, you can use Wavousar to export files as text and use them in software programs like Excel and MATLAB.
Pros:
1. Allows for the processing of multiple files simultaneously;
2. Offers a number of processing options such as insert silence, fade in and fade out among others;
3. Supports multi-channel files, VST plug ins and real-time effects.
Conclusion
Install Audacity For Windows 10
With the numerous audio editors available, finding the perfect one can prove to be a daunting task. But with this list, you no longer have to undergo the pain of experimenting with the various Audacity alternatives. Simply choose an editor that meets your requirements and get down to work.
Nick Orin is a review writer, software geek and Mac OS enthusiast. He spends all his free time in searching useful software and gadgets to share with others.
